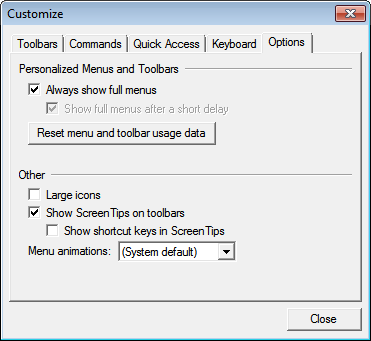The Toolbars tab controls which commands are shown.
Clicking New will create a Toolbar below the Ribbonbar. A dialog box will be shown to name the new Toolbar.
If additional Toolbars are present, they can be renamed and deleted using the appropriate buttons on this Tab.
Command buttons can be placed on a user-defined Toolbar from the Commands tab or by left-click-dragging buttons from existing tabs of the Ribbonbar. Note that moving buttons from default Ribbonbar tabs will make it challenging for Visual Support to assist users.
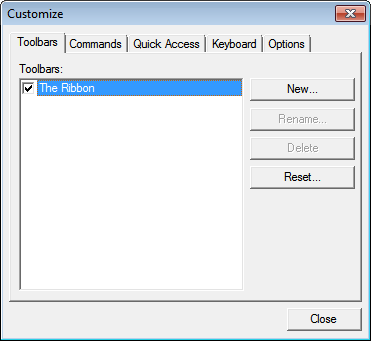
The Commands tab allows individual commands from any tab to be placed on other tabs or on a Custom Toolbar.
Select a Category to find a command of interest. Left-click-drag a command from the listing on the right to a Toolbar or Tab.
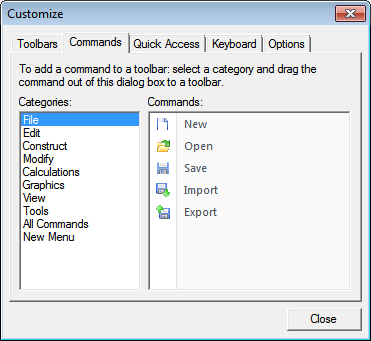
The Quick Access tab allows control of which commands are shown in the Quick Access Toolbar. Currently assigned commands are shown in the right pane.
Chose a menu Category from the drop-down and then left-click the desired command in the left pane. Click the Add button to place the command on the Quick Access Toolbar. Conversely, click a command in the right pane and click Remove to delete a command from the Quick Access Toolbar.
Placing a check in the box will move the Quick Access Toolbar to a location below the Ribbonbar.
Clicking the Reset button will return the Quick Access Toolbar to the factory defaults.
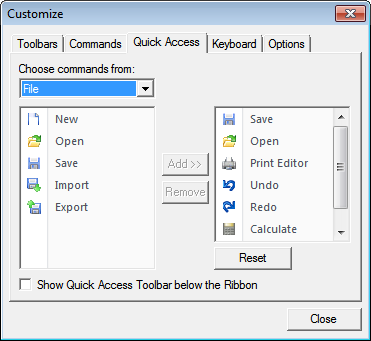
The Keyboard tab controls hotkey assignment. Visual includes multiple hotkeys as outlined in Keyboard Commands. These can be expanded or changed.
Click a Category to find a command of interest. Click the command in the left pane. If a hotkey assignment has been made, it will be shown in the right pane.
To assign a new hotkey, left-click in the Press new shortcut key box and press the key combination to be assigned. Click the Assign button. If the selected hotkey is in use, Visual will alert to this situation. Choose to overwrite the current assignment or cancel the operation.
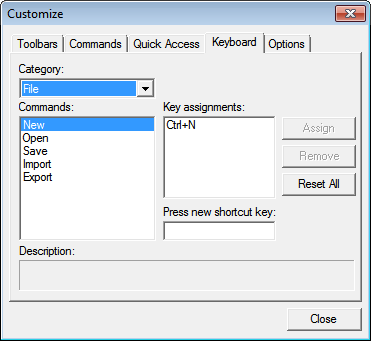
The Options tab controls menus and icons.
Clicking Large Icons displays larger icons in any user-defined Toolbars. This does not impact the Ribbonbar.
Screen Tips are shown when the mouse hovers over a button. Unchecking this box removes that feature. If Screen Tips are active, Visual can also show the hotkey combination (if assigned) in the Screen Tip in the format Command (hotkey); for example "Explode (Shift+E)". This is particularly useful for new users to learn hotkeys.
How menus appear can be modified by making a selection in the Menu Animations drop-down.
Note that Personalized Menus and Toolbars is not a valid selection for Visual. This section is displayed as part of the core tool used to write the computer code behind Visual and changes made in this dialog have no impact on program operation.