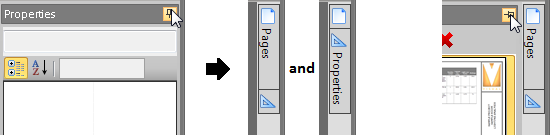The Pages tab of the Print Editor Sidebar shows Snapshots of all currently created Pages. This allows for easy of movement when multiple Pages are created.
Left-click a Page Snapshot to make that Page the Active Page and place it in the Page Layout Window.
Buttons at the top of the tab allow for New, Copy, Clear, and Delete mimicking the Page panel of the Home tab of the Print Editor Ribbonbar.
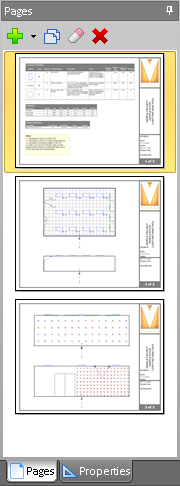
The Properties tab of the Print Editor Sidebar contains various fields that allow for advanced manipulation of Page entities such as Font Format or Color.
The Properties tab contains the many common parameters also accessible from the Properties tab in the Print Editor Ribbonbar such as Font formatting options standard to Windows-based applications.
Note: The use of this tab is an advanced feature in most cases and should only be necessary if changes are desired to very specific elements of items on a Page. Specific use of the Properties tab is not covered in this manual. However, it functions as would be expected having used other parts of Visual and most other Windows-based applications. For example, left-clicking a field makes it editable or initiates a dialog, the use of which should be self-evident. If use and behavior is non-obvious to the user, it is recommended that use of the Properties tab be avoided to make these advanced changes.
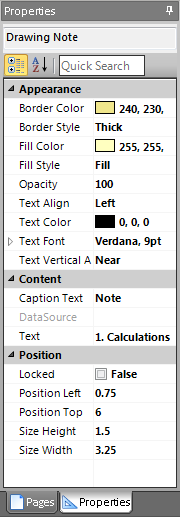
Left-clicking the pushpin in the upper right corner of the Sidebar Auto-Hides or "pins" it to the right side of the Print Editor Window. Pinning is indicated by the pushpin pointing to the left, which means that the button is now in the converse "un-pin mode".
Placing the mouse over the hidden Sidebar causes it to expand, or "flyout". Placing the mouse over the Page tab or the Properties tab causes that particular tab to display.
To un-hide or un-pin the Sidebar, left-click the pushpin.