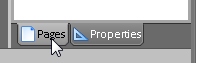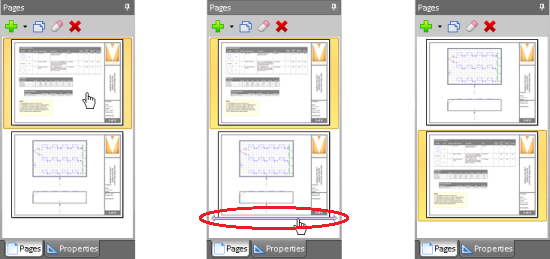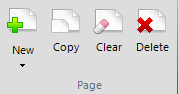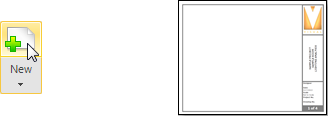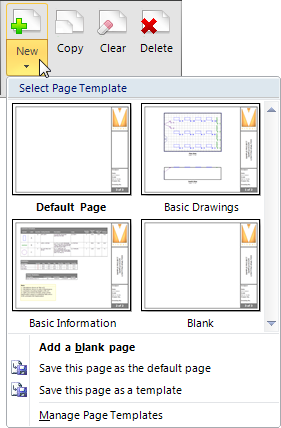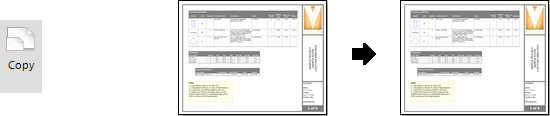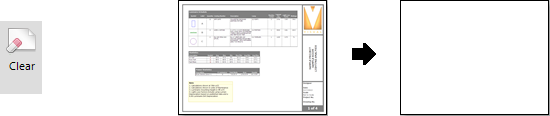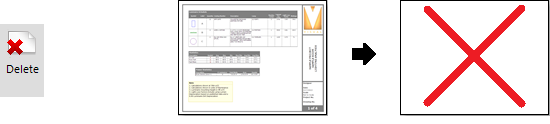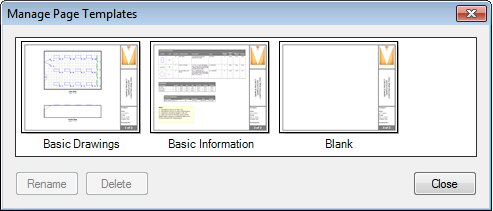The New
button is dual-function; clicking the lower portion initiates
the New Page Dialog.
Left-click the desired page and Visual will insert that page
type in the last position in the Pages
tab of the Sidebar.
Add A Blank Page will
insert a blank page with no objects in the last position in the
Pages tab of the Sidebar.
Save this page as the default
page saves the active page (displayed in the Page
Layout Window) as the default to be used for all new Pages.
Save this page as a template
saves the active page (displayed in the Page
Layout Window) as a template. a dialog will be displayed
to name the Page Template and
it will be shown in the New Page Dialog.
Manage Page Templates
initiates a dialog discussed below.
(Dialog modified to fit in view at right.) |