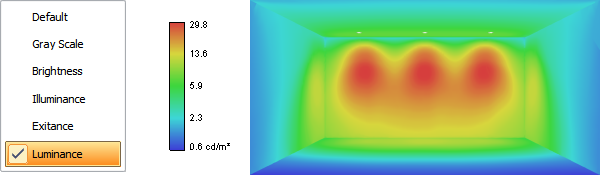The Rendering button can be found on the Calculations tab and the Home tab of the Ribbonbar. To execute the command, left-click the top portion of the button.
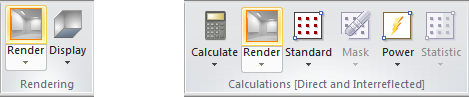
After initiating the command, a Calculation will be performed if a valid solution is not present. Visual will then display the Rendering In Progress window to report the completeness of the calculations necessary to generate the Rendering.
This is the first of up to four "passes" made to refine the Rendering.
After the first pass is complete, Visual displays the current Rendering in Rendered Display Mode. The View can be changed without impacting the rest of the process where Visual will enhance the Rendering to provide greater detail.
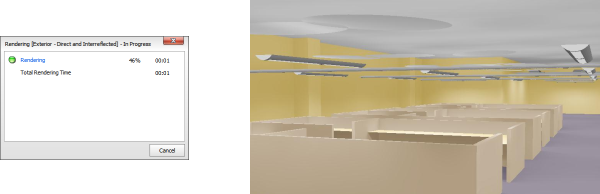
After the first pass, the Rendering Status Bar is displayed at the top of the Design Window. If the results are immediately unacceptable, the process can be cancelled by clicking the Stop button.
Visual will proceed through up to four passes to analyze the surfaces. In this process, Visual determines where high gradients exist and where more analysis is needed. After each pass is completed, Visual displays the newly refined Rendering.
When the process is complete, Visual will close the Rendering Status Bar.
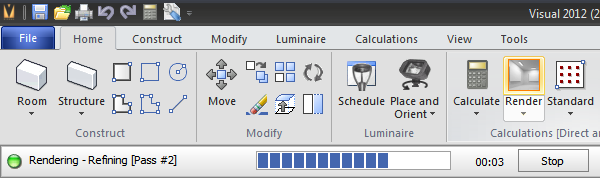
Luminaires are displayed in a Rendering as defined in the Model tab of the Luminaire Editor. If a Luminaire Model is not defined, the Luminaire Symbol will be used.

The Render button is dual function. The lower portion of the button initiates a sub-menu that allows for selection of options in the Rendering process.
Left-click an item to toggle the option on or off.
Single-Pass Rendering is just that; only one pass as described above will be completed to provide an ever quicker analysis to provide proof of concept prior to a full Rendering.
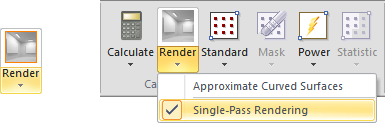
Approximate Curved Surfaces tells Visual to use additional analysis beyond the actual Solid Objects in the model to generate more visually correct data that drastically reduces "faceting" as illustrated at middle-right. The system default is to have this option active, as shown at far right.

Renderings can be colorized by choosing appropriate Colors at Solid Object creation or by modifying Solid Object Properties after creation.
The modification of Solid Object Color does not require a new Rendering to be performed, assuming the new Color has the same Reflectance as the one used for the last calculation. To provide fast yet useful Renderings, Visual does not track the colored components of light and therefore does not provide a prediction of interaction between colored surfaces.

On the Calculations tab of the Ribbonbar, the Display button in the Render panel allows for varying metrics to be used in Rendered Display Mode. Clicking the button initiates a sub-menu with multiple choices. The default mode is to use Solid Object Colors as they are defined in the Design Environment.
Pseudocolor is controlled on the Settings Calculation Zones Tab in the Pseudo-Color Shading panel.
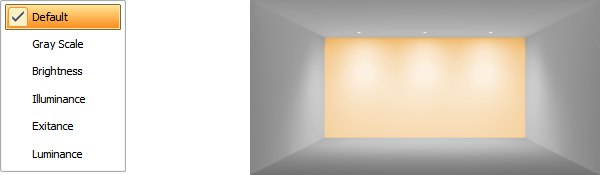
The Gray Scale mode converts all Colors to the gray equivalent.
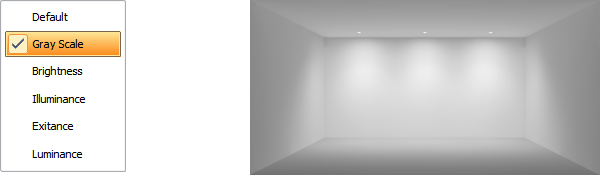
The Brightness mode displays the pseudocolor from 0.0 to 1.0.
A colored scale is provided in the lower left corner of the Design Window. Since brightness is a concept based on human perception, no units are involved.
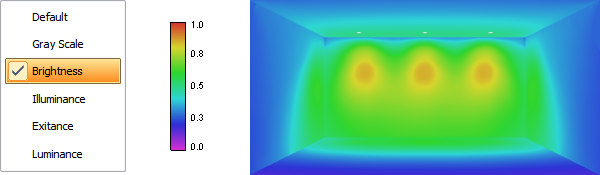
The Illuminance mode shows the Rendering with pseudocolor shading that maps illuminance onto all surfaces with actual calculated illuminance used for scaling.
A colored scale is provided in the lower left corner of the Design Window. Illuminance is shown with units of footcandles (fc)
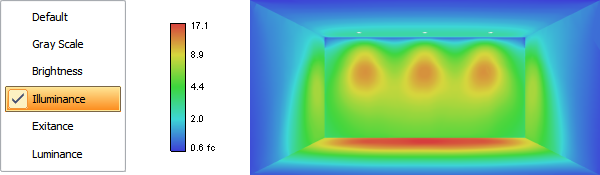
The Exitance mode shows the Rendering with pseudocolor shading that maps the exitance off all surfaces. Note that Exitance factors illuminance by the Reflectance of the base Solid Object.
A colored scale is provided in the lower left corner of the Design Window. Exitance is shown with units of lumens per square foot or lumens per square meter based on system unit settings.
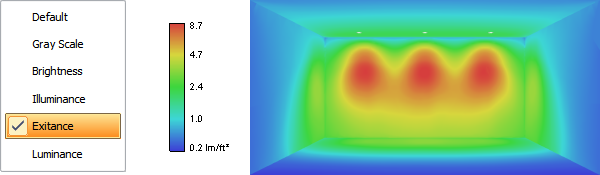
The Luminance mode shows the Rendering with pseudocolor shading that maps the luminance of all surfaces. See 6.1.4 Luminance for discussion of how that varies from brightness and exitance.
A colored scale is provided in the lower left corner of the Design Window. Luminance is shown with units of candela per square meter regardless of system units.