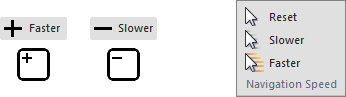Panning in the Design Window refers to moving left-right and up-down in the plane of the computer screen while keeping the view angle constant. Hold the right mouse button and move the mouse to pan.

While a command is being executed, holding the Ctrl key and the right mouse button will Pan in the Design Window as the mouse is moved.


Visual will Zoom In on the current view without changing the view angle by rolling the mouse wheel forward. Conversely, rolling the mouse wheel rearward will Zoom Out. Zooming with the mouse wheel works whether or not a command is being executed.

Holding the left mouse button will change the view angle in a 3-D Orbit fashion. This means you are "grabbing" the Design Window just like you would a real object in front of you. For example, placing the mouse at the top of the screen, holding the left button, and moving the mouse downward causes more of the top of the model to be viewed.

While a command is being executed, holding the Ctrl key and the left mouse button will 3-D Orbit in the Design Window as the mouse is moved.


While in 3-D Orbit mode, clicking on an object will orbit about that object. Clicking in open space will rotate about the center of the entire model space or the center of the screen depending on many variables. The crosshairs and Global Axis (if activated) will orbit in conjunction with the mouse movement to indicate the view direction.
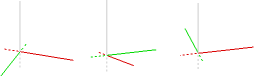
The sensitivity of mouse movement in Visual can be controlled the "+" and "-" keys or the analogous commands in the Navigation panel of the View tab on the Ribbonbar. "+" increases mouse sensitivity so that a given mouse movement makes more movement on the screen.
Sensitivity can also be controlled in the Navigation Speed panel found on the View tab of the Ribbonbar.