To place a Title Block table on a Page, click the Title Block button on the Insert tab of the Print Editor Ribbonbar. The top portion of the button places a Title Block.
Once the button is pressed, Visual inserts the Title Block based on the printable area and margins returned by the Windows system information.
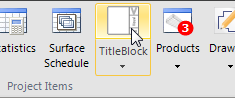
The Title Block button is dual function; the lower portion of the button initiates the Title Block Dialog that shows saved Title Blocks that can be inserted. Left-click the desired thumbnail image and Visual inserts the Title Block based on the printable area and margins returned by the Windows system information.
Note that, once placed, the Title Block cannot be moved or resized like other objects.
Today's date will be placed in the Title Block. This can be edited if necessary.
Borders are formatted as described in Working With Tabular Objects.

Editing text-based sub-objects in a Title Block is similar to the method for other text-based objects; the first left-click places focus on the object, and the second left-click tells Visual to modify the text contents of the object. See Working With Text-Based Objects for detailed information.
Editing the main Title Block text is slightly different in that a small editor appears to edit the text without it being rotated. Multiple lines can be input. Click Accept to close the editor and apply the changes.

The image in the upper-right can be modified as described in Images to present a company logo or any graphical element.
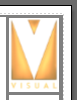
Using the Title Block Dialog, the user can select Keep All Titleblocks Synchronized to make each text field the same on all sheets; i.e. "Designer" (or whatever the user chooses for that field) is the same on all Pages. This feature also removes automatic Page numbering.

Using the Title Block Dialog, the user can select Manage Titleblock Templates that initiates a dialog to delete and rename saved Title Blocks. See Saving Templates and Defaults.
