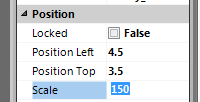To place an Image on a Page, click the Image button on the Insert tab of the Print Editor Ribbonbar. The standard file selection dialog used in other Windows-based applications will be initiated. Select the desired file and click Open.
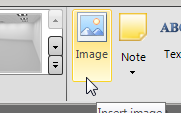
Once a file has been selected, Visual attaches it to the mouse cursor for placement. Left-clicking the mouse in the desired location places the graphic.
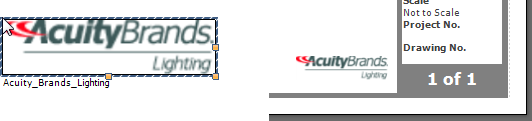
Modifications to borders are made in the Format panel of the Properties tab in the Print Editor Ribbonbar. See Using the Format Panel.
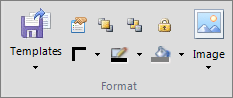
Images are inserted with title text based on the filename. Editing this text is accomplished by clicking the title text after the Image has been selected. As with other text-based entities, Visual initiates an editing box highlighted in yellow.
Left-click the mouse in whitespace to apply changes.
Formatting of title text is done with items in the Text panel as described in Working with Text-Based Objects
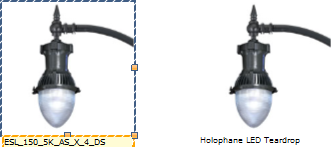
Once inserted, the Image can be modified using the Image button on the Properties tab of the Print Editor Ribbonbar that is initiated after left-clicking the Image.
Clicking the button has functions as discussed in Using the Image Preview.
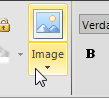
The scale of the Image may not be desirable. To change the scale of the Image, left-click the Image to select it, then two options are available:
1) Use the grips to left-click-drag: Left-click the mouse on a yellow grip, hold the mouse button, and drag until the desired size or scale is achieved. Visual displays the resulting scale factor in the upper-left corner.
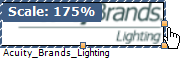
2) Using the advanced Properties tab of the Sidebar, type the desired scale % (of original size) in the text box and press Enter to apply the change. The "%" symbol does not need to be entered.