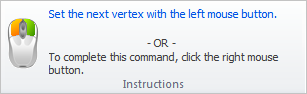Common commands are located on the Home tab. Subsequent tabs group commands into different function families.

The presence of a small downward arrow below the button graphic indicates a sub-menu is available for more detailed selection.
For example, there are four options for placing a Calculation Zone as shown at right.
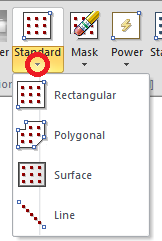
When executing a command, the context-sensitive Properties tab will appear. The Properties tab provides an interface for the specification of command parameters. As an example, the Properties tab that appears after executing the Line command is shown at right. This allows for the specification of object parameters at creation.

The Lock in the upper right corner of the Ribbonbar makes the Ribbonbar behave more like a menu system in that after navigating to a tab and executing a command, Visual will return to the Home tab. Otherwise, the selected tab continues to have focus.

While executing Modify commands (Copy, Move, Erase, etc) the Properties tab will display the Selection and Object Filters panels. These buttons and checkboxes allow you to decide which objects Visual will "grab" if selected. For more information about object selection, reference Selecting Objects.

On command tabs, the View panel is shown to enable quick use of those functions as the design is completed.
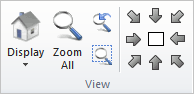
Visual shows the Instructions panel on the Properties tab to provide step-by-step instructions related to commands.