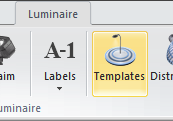A Template is one or more iso-illuminance lines (contours) attached to the Symbol. and is generally used in exterior projects related to roadway, site, and area lighting.
Because illuminance generally increases closer to a luminaire, all points inside an iso-illuminance line will have illuminance greater than or equal to the iso-illuminance line value.
Luminaire Templates allow for quick design to meet common site lighting criteria in parking lots where a minimum illuminance needs to be met.
Alternately, Templates show the general shape of the effect of the luminaire candela distribution and are useful for design even when they are not specifically used to meet design criteria.
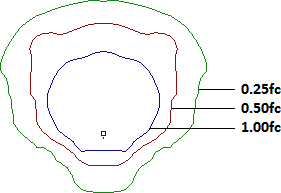
Since illuminance is additive, and the illuminance inside a contour is greater than the iso-illuminance line value, appropriate values can be assigned related to design criteria, and Templates can be overlapped to design to meet minimum illuminance criteria quickly. This method says nothing about uniformity criteria, so in most cases a point-by-point analysis is still necessary.
In the example at right, Template iso-illuminance lines of 0.5fc are overlapped to ensure that a 1.0fc minimum is maintained along a curb line in part of a parking lot.
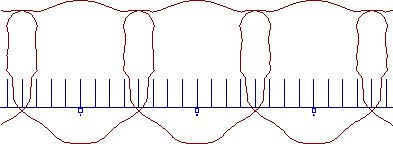
To apply Templates to one or more Luminaire Types, select the desired Luminaire Types and click the Template button in the Luminaire Editor Toolbar. Remember that multiple Luminaire Types can be selected by holding the Ctrl key while left-clicking entries.

Clicking the Template button initiates the Template Editor. This editor allows for the assignment of values and colors for up to eight iso-illuminance lines per Template.
To assign an iso-illuminance line to the Template, left-click the check box next to an entry. Inactive entries are gray in color and are uneditable.
To edit the value of an iso-illuminance line, modify the value in the text box.
To change the color of the iso-illuminance line, click the Color button. Clicking the Color button initiates the Color Dialog. See Using the Color Dialog for more information.
The entry order of values has no impact on any aspect of how Templates are displayed.
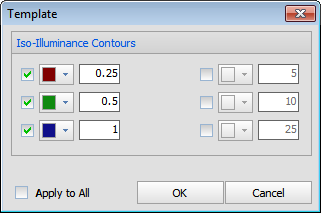
Selecting the "Apply to All" checkbox will associate the chosen values and colors to Templates for all Luminaire Types in the Luminaire Schedule regardless of what is in the Active Item selection set.

Template Color can be connected to the Symbol Color in the Settings Dialog. When this option has been selected, Visual provides notification in the Template Editor and Color selections are overridden by the Settings Dialog choice(s). See Luminaires Settings for more information.

Luminaire Types with assigned Templates are indicated at the far left of each entry. The symbol indicates that a Template is assigned not the shape or any other property of the Template.
To view the assigned parameters of a Template, select the Luminaire Type and left-click the Template Button in the Luminaire Editor Toolbar.
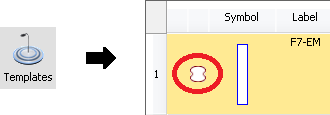
Global display of Templates is controlled with the Templates button on the Luminaire tab of the Ribbonbar. The yellow highlight indicates display of templates is turned on.