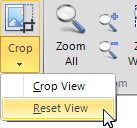To place a View on the Page, left-click one of the Views shown in the Views panel on the Insert tab of the Print Editor Ribbonbar.
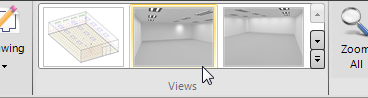
The first View (in the upper-left) is always the current View in the Design Environment. If the desired View is not shown, scroll using the scrollbar on the right or click the expand button to see all Views. Left-click the desired View.
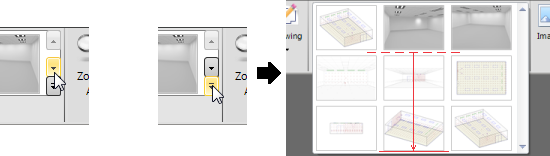
Clicking a View tells Visual to place an Image as described in Images with the related graphic file of the View pre-attached for placement.
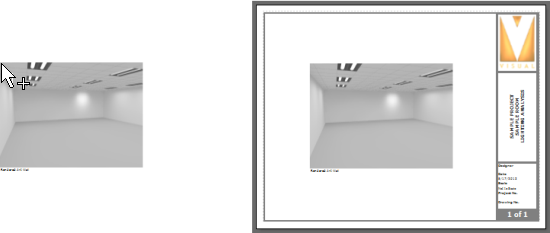
Once placed, a View can be Cropped if desired. Select the View to be Cropped. Click the Crop button in the Properties tab of the Print Editor Ribbonbar and select Crop View from the drop down menu.
Left-click-drag a window that defines the area to remain after the Crop. Release the left mouse button and Visual automatically applies the changes and ends the command.
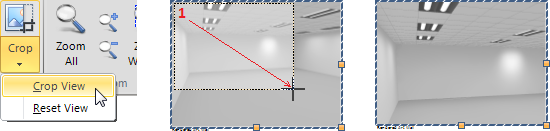
To Reset a Cropped View, click the Crop button in the Properties tab of the Print Editor Ribbonbar and select Reset View from the drop down menu. Visual will automatically restore the View to its original size.