In Visual, the following mouse operations are recognized:
Left-click - Click the left mouse button once
Double-click - Click the left mouse button twice rapidly
Right-click - Click the right mouse button once
Roller wheel (if equipped)
Use left-click to:
Select a menu item, Ribbonbar button, or other graphical control
Select a coordinate location
Select an object
Begin a selection fence or window
End a selection fence or window
3D orbit in the Design Window (holding the left button down while orbiting)

Use double-click to:
Select and open/import a file
Select all text in a field for editing

Use right-click to:
End the current command
Move to the next segment of a command, such as closing a polygon
Reissue the previous command when inside the Design Window
Initiate context-sensitive menus in the Sidebar
Pan in the Design Window (holding the right button while panning)

Use roller wheel to:
Zoom In (roll forward) and Zoom Out (roll rearward) when the mouse cursor is in the Design Window

Holding a mouse button while dragging the mouse is referred to in this manual as left-click-drag or right-click-drag.
As the mouse cursor traverses the screen, the pointer changes from crosshairs while inside the Design Window, to an arrow when outside. Upon selecting a text field (left-click), the pointer becomes an I-beam. This indicates that text information can be entered or edited. Occasionally, the mouse pointer will change to the "wait cursor" as set by the operating system to indicate that the system is currently busy and that data entry is momentarily suspended; the exact behavior is dependent on the operating system and the settings therein.
The crosshairs size can be small as at right or can be modified to fill the screen; see Drawing Aids Settings. Absolute Coordinates and Relative Coordinates can be displayed at the mouse crosshairs. See Environment Settings.
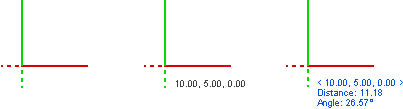
While executing a command, holding the Ctrl key and the left mouse button will 3D Orbit without ending the command. Likewise, holding the Ctrl key and the right mouse button will Pan in the Design Window.

When coordinate selection is required in a command, Visual will indicate alignment with an existing (Background or Solid) object based on the Object Snap properties selected in the Design Environment. See Entering Coordinates.
