Luminaire display options are found on the Luminaire tab of the Ribbonbar.

Luminaire Labels can be shown with the Luminaire Type or the Luminaire Type and Number.
When the Display is set to Luminaire Type and Number, Visual activates the following additional options:
Sequence tells Visual how to handle numbering across Luminaire Types. Sequential will number Luminaires regardless of Luminaire Type. Non-Sequential will re-start numbering for each Luminaire Type.
Reset Luminaire Numbers. controls the numbering used with the Sequence options. Sort By Creation Order tells Visual to number Luminaires based on the order they are placed (created) in the Design Environment regardless of where they are placed. Sort By Location Order tells Visual to use the internal algorithm for sorting based on the relative position in the Cartesian X-Y plane.
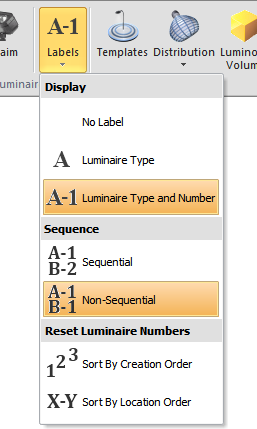
The Templates button turns on or off the global display of iso-illuminance templates for Luminaire Types where Templates have been defined in the Luminaire Schedule. See Luminaire Templates for information on defining Templates.
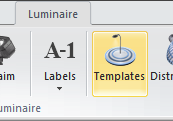
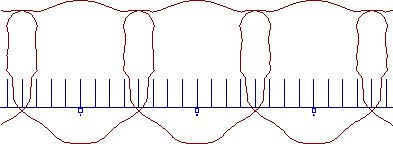
The Photometric Web button turns on or off the display of the Photometric Web for the luminaire currently being placed. It does not impact already placed Luminaires; see Luminaire Properties for information on controlling display of placed Luminaires.
The Photometric Web illustrates the shape of the candela distribution and provides visual feedback as to proper alignment. Note that the magnitude is scaled to allow for all sizes to be visible. For example, a 32W CFL downlight will have the same magnitude as a 4-lamp troffer or a 1000W metal halide floodlight even though actual candlepower could be 10,000X different.
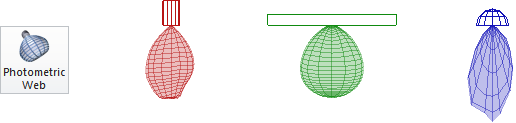
Analogous to the Photometric Web button when inserting Luminaires, the Distribution button found on the Luminaire tab of the Ribbonbar initiates a drop-down menu that allows the user to turn on or off Photometric Webs in the Design Environment for all Luminaires.
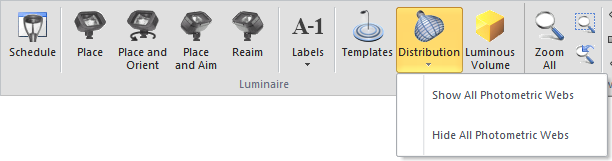
The Luminous Volume button directs Visual to display the luminous dimensions graphically (as seen in the wireframe view at middle-right) for each placed Luminaire in the Design Environment in conjunction with the Symbol as defined in the Luminaire Schedule.
Design Audit will automatically turn on this feature when an interference is found. At right, the wall sconce Symbol is aligned properly but the alignment of the Symbol and the Photometric File is incorrect, yielding half of the luminous area inside a wall as can be seen in plan view.
